
WordPressブログを開設したけどやり方分からない。簡単に開設する方法を教えてほしいなぁ。
このような悩みを解決します。
本記事の内容- そもそもWordPressとは
- WordPressのメリット・デメリット
- ConoHa WINGがオススメな理由
- WordPressブログの始め方
- WordPressの初期設定方法
- 記事を書いてみよう
ブログを始めるにも「なんか難しそう…」と考える方も多いのではないでしょうか。
分かります。私もその1人でした…。
でも安心してください!
WordPressブログの開設から初期設定、記事を書くまでを超分かりやすく解説していきます!
現在、「独自ドメイン2つまで無料&月額最大50%OFF」の超お得なキャンペーン中![]() 。
。
はっきり言ってブログには夢があります。
「TwitterやInstagram」などのSNSと掛け合わせることで初月で収益化することも全く難しくありません。
基礎的な知識を理解しながらブログを開設し、最高のブログライフをスタートしましょう。
すぐにブログを始めたい方は下のリンクからスキップしてください。
本記事の信頼性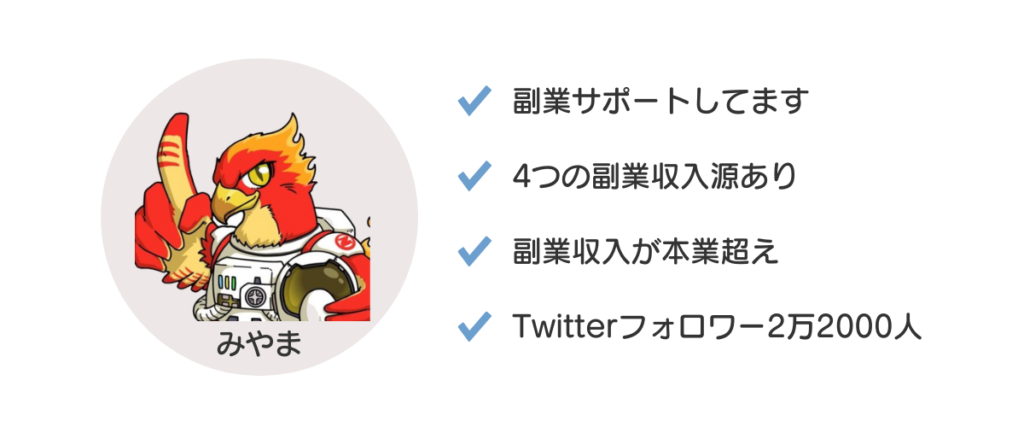
目次[非表示]
そもそもWordPressとは

WordPressとは誰でも簡単にホームページやブログ開設できるソフトウェアになります。
収益化を狙うなら、Wordpress一択です。圧倒的使用率です。
個人で有料ブログサイトを持っている人は、ほぼWordpressでしょう。
WordPressのメリット
WordPressのメリットは以下になります。
- 圧倒的シェア
- プログラミングの知識がなくても安心
- 機能を簡単に追加できる
- デザインの自由度が高い
収益化を狙ってブログをしている人は、ほぼWordpressを使ってるといっても過言ではありません。
WordPressの優れてる点として、プログラミングの知識がなくても全く問題ないとうことです。
要するに誰でもできるということ!
機能を簡単に追加できる点も優れています。
スマホのアプリみたいな感じです。ほしい機能をどんどん追加できる。
自分好みにカスタマイズできるってこと。
WordPressのデメリット
WordPressのデメリットは以下になります。
- セキュリティー対策が必須
- 有料サーバー、ドメインが必要
セキュリティー対策のプラグインを入れておかないと不正アクセスにみまわれる可能性があります。
アンチスパムなどの対策も必要!

ちょっと待って…プラグインってなに…?
プラグインとは簡単に説明すると携帯アプリみたいなものです。
インストールして設定すればオッケイ。さまざま機能を追加できます。
アンチスパムにはセキュリティー対策プラグインをインストールすればOKってわけです。
これなら誰でもできそうですよね。
WordPressの基本構造
それではWordpressの基本構造について理解していきましょう。
WordPressを始めるには、「有料サーバー」と「ドメイン」が必要になってきます。
「なんじゃそれー」ってなると思うので、分かりやすいように図を使って解説していきます。

建物を建てることをイメージすると分かりやすいです。
建物(Wordpress)を建てるのに土地(サーバー)と住所(ドメイン)が必ず必要になってきますよね。
要するにサーバーとドメインがあってこそ、はじめてWordpressが使えるというわけです。
サーバーってなに?
サーバーというのはWordpressをはじめるための土地だという解説をしましたね。
ではサーバーはいったいどういったものかを解説していきます。
サーバーというのはサイトを保管するための場所になります。
自分で構築したりすることも可能ですが、初心者には正直無理です。私も100%無理ですから。
基本的にはレンタルサーバーを使えばOK。
オススメのレンタルサーバーは以下になります。
特にオススメはConoHa WINGになります。
その他のサーバーについて知りたい方は【徹底比較】WordPressブログおすすめレンタルサーバー3選の記事を参考にどうぞ。
ドメインはWordpressをはじめるための住所だという解説をしましたね。
ドメインは私のブログで言うところの「https://kyssuga.com/」の赤文字部分にあたります。
独自ドメインといってこの世でたった1つのものです。
独自ドメインを持つことによって他との差別化に繋がります。
本来独自ドメインを保有するのに年間数千円程度コストが掛かってきますが、ConoHa WINGなら独自ドメインが2つまで無料です!
ConoHa WINGがオススメな理由

ConoHa WINGをオススメする理由を下記にまとめました。
- サーバー料金が安い
- 表示速度が国内最速
- 設定が超簡単
- 運営会社が超大手
サーバー料金がホントめちゃくちゃ安いです
しかも現在最大50%OFFのキャンペーン中(2022/11/14まで)
WINGパック(ベーシックプラン)で申し込みいただくと通常料金から最大50%OFFで利用可能。
- 12ヵ月契約:通常1,320円⇒891円/月(32%OFF)
- 24ヵ月契約:通常1,320円⇒842円/月(36%OFF)
- 36ヵ月契約:通常1,320円⇒660円/月(50%OFF)

ランチを1回我慢するだけでの費用で運営できちゃいますね!
表示速度の速さも注目すべきポイントです。
表示の速度は、SEOに大きく影響してきます。
簡単に解説すると、表示速度の遅さは読者の離脱とGoogleからの評価が下がり上位表示されないということ。
普段あなたが調べごとをするためにネット検索するとしましょう。
だいたい1ページ目に書いてある記事から調べますよね?
つまりどれだけ良質な記事を書いたとしても見られなければ意味がない…。
上位表示させるためにも表示速度がめちゃくちゃ重要になってきます。
他社と比較した図が以下になります。

見て分かるように圧倒的スピード。
これからブログをスタートするならConoHa WING一択です。
設定が超簡単設定がとにかく簡単で楽。
理由は「WordPressかんたんセットアップ」機能が無料でついてくるから。
簡単に解説すると、WordPressの運用に必要なドメインやテーマなどを一括設定してくれるものです。
「難しい作業が一切ない」と思っていただいて大丈夫。
運営が超大手運営している会社はGMOインターネットになります。
インターネット以外にも暗号資産や株式など事業展開している超大手企業。安心感が違いますね。
WordPressブログの始め方
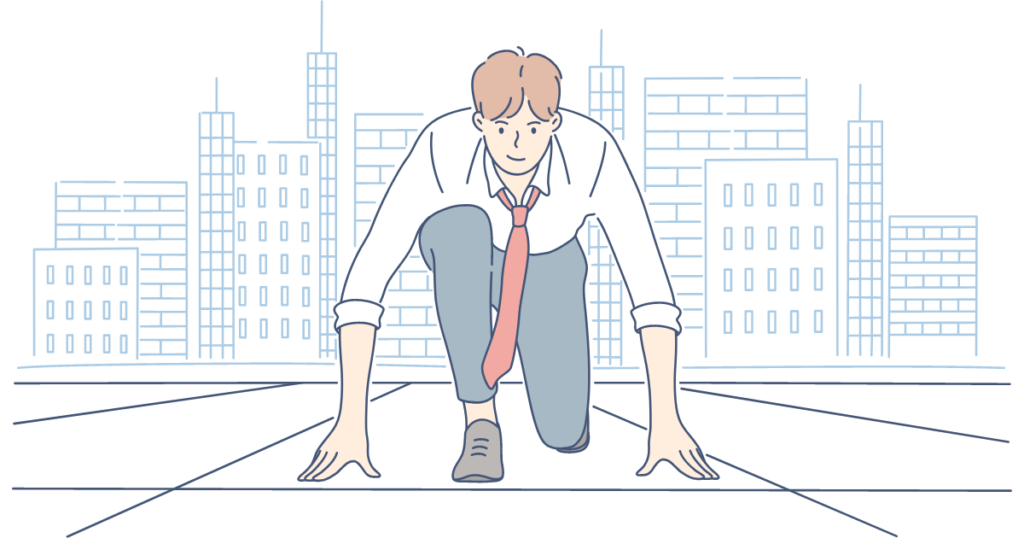
WordPressブログを始める手順は以下の流れです。
- レンタルサーバーを契約する
- WordPressかんたんセットアップ
- 必要な情報を入力
- 初期設定
それでは1つ1つ画像を使って分かりやすく解説していきますね。
レンタルサーバーを契約する
始めにレンタルサーバーを契約していきます。

- 左側の「初めてのご利用の方」にメールアドレスを入力
- 確認用でもう一度メールアドレス入力
- 入力が完了したら「次へ」をクリック

- 「WINGパック」を選択
- 「契約期間」は長ければ長いほど安くなります。オススメは12ヶ月!3年間本気でやる方は長い方で
- 「プラン」はベーシックで十分です
- 「初期ドメイン」は特に使わないでの、なんでもOK!こだわりなければそのままで大丈夫
WordPressかんたんセットアップ
次に、Wordpressかんたんセットアップをしていきます。

- WordPressかんたんセットアップの「利用する」を選択
- セットアップ方法は「新規インストール」を選択
- 独自ドメインを入力
- サイト名を入力
- ユーザー名を入力
- テーマを選択
独自ドメインとは、このブログでいうところの「kyssuga.com」の部分です。
本来、有料のところConoHa WINGでは無料で利用できます!
ドメインは、後から考えていただくサイト名とリンクしていた方が分かりやすくておすすめです。
一度決めたドメインは変更できないので注意が必要です。
ドメイン決定後は「.com」「.net」「.jp」のどれかを選択していきます。
ブロガー多くは「.com」の場合が多いので、特にこだわりがなければ「.com」でOK。
サイト名入力作成するブログのタイトルを入力します。
こちらは後でも変更可能なので、まだ考えれてないようでしたらとりあえずで決めちゃって大丈夫です!
ただし、ドメインとサイト名をリンクさせたいのであればここで決めておきたいところ。
ユーザー名を入力ユーザー名はWordPressのログインするときに使用します。
忘れないようにメモしておくか、覚えやすい名前にしておきましょう。
テーマを選択ここではテーマを選択していきます。
テーマによって、サイトのデザインや機能が変わってきます。
まだはっきり決まっていない方は、無料の「Cocoon」でオッケイです。
正直なところ、これで無料?ってくらいクオリティー高いです。
もし、テーマを変えたくなったら後から変更できるので大丈夫です!

ちなみに私は有料テーマであるAFFINGER6を利用しています
必要な情報を入力
次に、必要な情報を入力していきます。
お客様情報入力
- 種別を選択
- 氏名を入力
- 性別を選択
- 生年月日を選択
- 住所を入力
- 電話番号を入力
すべて入力したら、「次へ」をクリックしてください。
SNS/電話認証
- 電話番号を入力し、「SMS認証」or「電話認証」をクリックします

- 届いた認証コードを入力し、送信ボタンをクリックします
次に決済情報を入力していきます。

- 名義を入力
- カード番号を入力
- 有効期限を入力
- セキュリティーコードを入力

支払い方法にConoHaチャージがありますが、支払い忘れのないクレカ払いがオススメです
ここまで入力したら、下にスクロールし「申し込み」をクリックします。
これで「ConoHa WING![]() 」と「WordPressかんたんセットアップ」の設定が完了です。
」と「WordPressかんたんセットアップ」の設定が完了です。
お疲れさまでした!
WordPressで初期設定を行う
最後に最低限の設定をしていきましょう。
設定していくのは以下の5つです。
- パーマリンクの設定
- テーマの導入
- プラグインの導入
- ASPに登録
これらを設定・導入しておけば、すぐにでも書き始めることができます!
めちゃくちゃ簡単なので、サクッと終わらせましょう。
まずは、ブログにログインします。
「https://〇〇〇/wp-admin」の〇〇〇の部分にはじめに決めたドメインを入力します。
当ブログでいうところの「kyssuga.com」の部分。
分からなければ、ConoHa WINGの「サイト管理」→「サイト設定」→「管理画面URL」で開くことができます

- 最初に決めたユーザー名を入力
- パスワードを入力
入力してログインボタンを押すと、ダッシュボードに入ります。
パーマリンクの設定パーマリンクの設定は、必ずはじめにやっておきましょう。

- 設定をクリック
- パーマリンクをクリック
パーマリンクの設定画面に移ります。
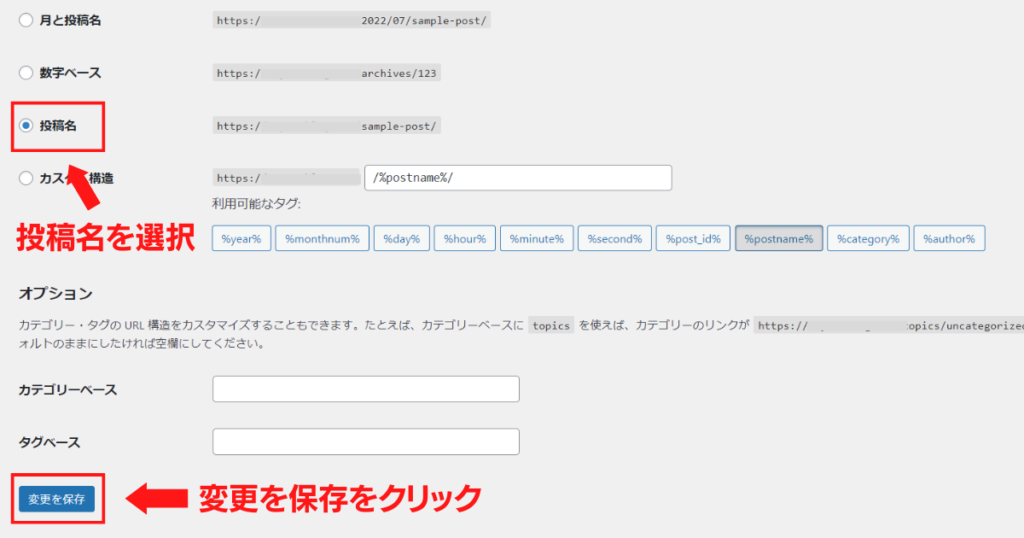
- 投稿名を選択
- 変更を保存をクリック
「投稿名」の下の「カスタム構造」の部分が、「/%postname%/」になっていればOK。
パーマリンクの設定を行うことによって、URLスラッグを編集すれば好きなURLに変更できます。
URLスラッグとは、当ブログで言うところの、「https://kyssuga.com/〇〇」の〇〇の部分です。
ここが日本語だとSEO的にもよくないので、必ずローマ字表記に変換しましょう。
例えば、記事のタイトルが「ブログの始め方」とかであれば、「https://kyssuga.com/blog-start/」みたいな感じです。
ローマ字や英語表記は、そこまで気にしなくてもなんとなく分かればOK。
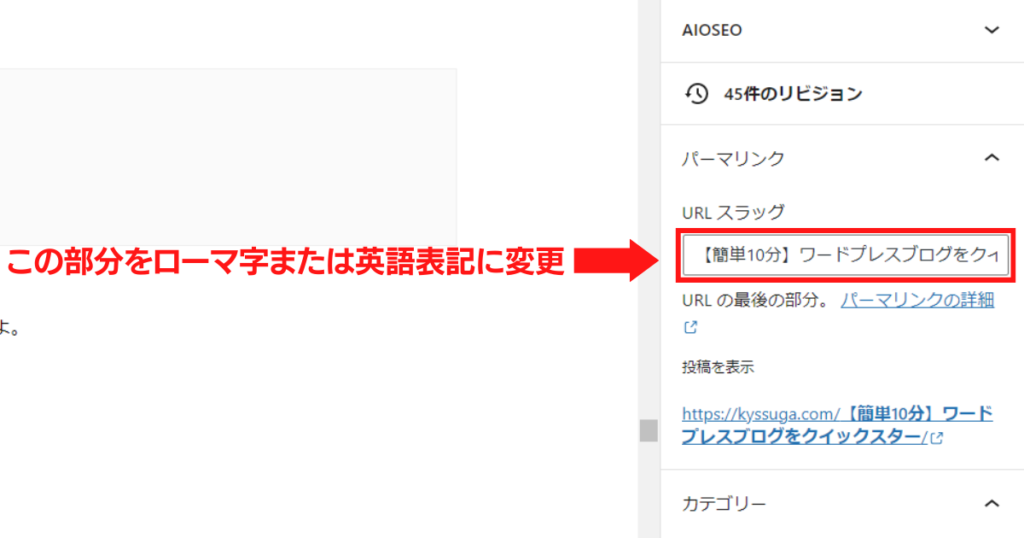
特にこだわりがなければ、無料テーマの「Cocoon」でOK。
正直、無料とは思えないクオリティーです。
テーマを導入すれば…。
- デザイン性アップ
- ラインマーカーが使える
- 吹き出しが使える
テーマを使用することでおしゃれにカスタマイズでき、初心者でもそれっぽくなりますよ。
ブログを本気でやっていきたいって方は、有料テーマも検討しましょう!
オススメはAFFINGER6です。
稼ぐに特化したテーマになります。私自身もAFFINGER6を使用しています。
完全初心者でもかなりのクオリティーに仕上げてくれるので重宝してますよ。
AFFINGER6について詳しく知りたい方は【初心者必見】AFFIGER6ってどうなの?メリット・デメリットを解説の記事を参考にしてください。
次にプラグインを導入していきましょう。
プラグインとは簡単に説明すると、機能を追加してくれるアプリみたいなものです。
プラグイン導入するメリットは下記の3つです。
- テーマにない機能が使える
- SEOの最適化が簡単にできる
- セキュリティー対策ができる
プラグインを導入するデメリットは下記の1つです。
- 導入しすぎるとサイトが重くなる

サイトが重くなると表示速度が遅くなり、読者離脱につながります。
多くても10個程度にしてた方がいいですね。

- ダッシュボードから「プラグイン」をクリック

- 「新規追加」をクリック

- 導入したいプラグインを検索し、「今すぐインストール」をクリック
この流れでプラグインを導入していきます。
最低限入れておいた方がいいプラグインを下記にまとめました。
- BackWPup
- Contact Form7
- EWWW Image Optimizer
- Google XML Sitemaps
名前の通りバックアップを取ってくれるプラグインになります。一生懸命書いたのに消えちゃった。なんてことは避けたいですよね。
Contact Form7お問合せになります。いきなり問い合わせがくることはないですが、チャンスを逃さないためにも必ず導入しておきましょう。
EWWW Image Optimizerについて画像を圧縮してくれるプラグインです。画像データが大きいと、サイト速度表示が遅くなります。そういった表示速度遅延を自動の画像圧縮で解消してくれるのでめちゃくちゃ便利。
Google XML SitemapsについてGoogleに記事をアップしましたよーって自動で報告してくれるプラグイン。報告することによりGoogleのAIがあなたの記事を探しに来てくれます。要するに、記事が検索上にアップされるようになること。
アナリティクス、サーチコンソールの導入これで最低限の設定は完了です。お疲れさまでした!
ここからはGoogleアナリティクスついて解説していきますね。
こちらは少し難しいので、初期のセットアップとsてはやらないでも大丈夫です。
記事をアップした後、記事のパフォーマンス確認の際に改めて導入してみてください。
念の為概要を書いておきますね。
Googleアナリティクスは、アクセス解析ツールになります。
具体的に何ができるのかを下記のまとめました。
- どんな人がブログに訪問したのか
- どれくらい時間、記事を読んでいたか
- 記事を読んだ後にどのような行動をしたか
データを確認することで、改善していくことが可能です。
次に、Googleサーチコンソールについて解説していきますね。
Googleサーチコンソールは、「ブログに来る前にどのような行動を取っていたか」を調べることができます。
Googleサーチコンソールで調べることを下記にまとめました。
- 検索流入キーワードのチェック
- ブログで起きているエラーや問題点の把握
- 被リンク数とリンク元のチェック
はじめにうちは、アナリティクスとサーチコンソールを利用する機会はあまりないかも。
でも検索数が増えてくると分析が必須になってくるので、必ず入れておきましょう!
ASPに登録ブログで収益化を目指すならASPの登録は必須です。
ASPを簡単に説明すると、広告を載せてほしい企業と広告を載せたいブロガーの仲介役です。
ブロガーが直接企業に広告掲載のお伺いをしてたらきりがないですよねw
登録しておきたいオススメASPは下記の5つです。
- A8.net
- afb
- もしもアフィリエイト
- バリューコマース
- アクセストレード
案件の取りこぼしがないようにこの5つは確実に登録しておきましょう。
もちろんすべて無料で登録できます。
記事を書いてみよう

それでは早速、記事を書いていきましょう。
「ちょっと待って。最初は何をかけばいいの?」って声が聞こえてきそうなので答えますね。
ぶっちゃけなんでもいいですw
とは言ってもあれなんで、最初は自己紹介の記事を書くことをオススメします。
何が一番書きやすいかと考えた時に「自分のこと」が一番書きやすいでしょう。
書き方は下の画像の流れに沿って進めてみてください。
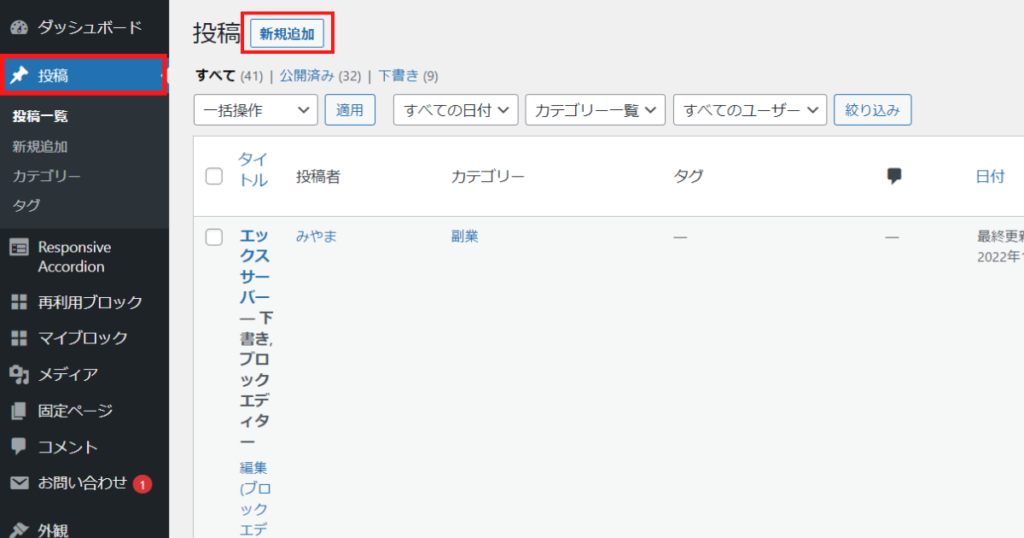
- ダッシュボードの「投稿」をクリック
- 「新規追加」をクリック
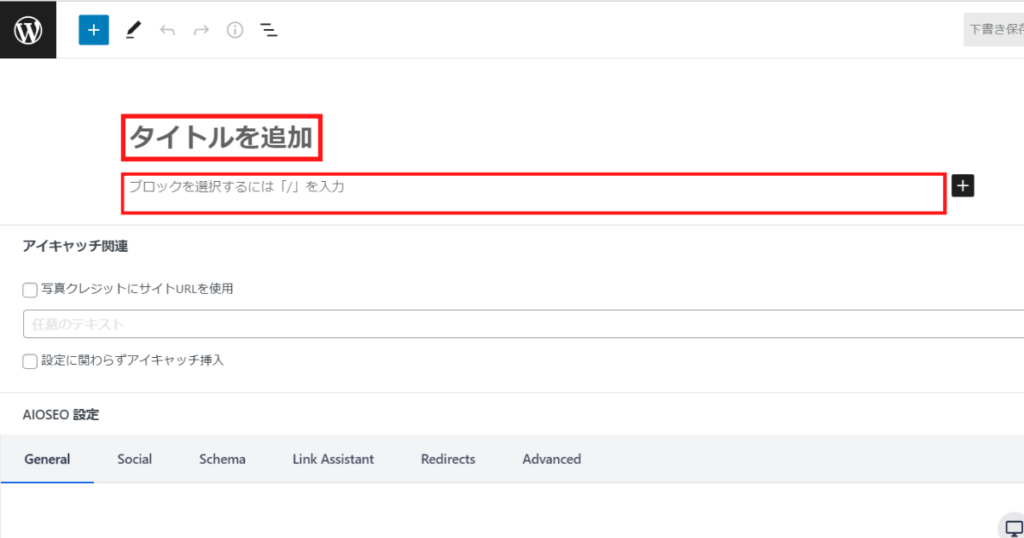
- タイトルを入力
- タイトル下から記事作成
基本的に文字が打てればブログはできちゃいます。
はじめは慣れてないので難しく感じるかもしれません。
でも記事を書いていくうちにどんどん慣れてきます!
練習と思ってガンガン触っていきましょう!
WordPressブログの始め方まとめ

今回はWordPressブログの始め方について解説しました。
めちゃ大変でしたよね。お疲れさまでした!
ブログは正しい知識を学び、実践していくことで収益を発生させることができます。
結果出るまで記事を書いたり、リライトしたりと大変です。
しかし積み上げることでブログは「資産」になります。
あなたが寝てる間にあなたが書いた記事が稼いでくれる。
こんな楽しいことはないですよ。
ぜひあなたのブログを育てていってください。
一緒にブログライフを楽しんでいきましょう!


